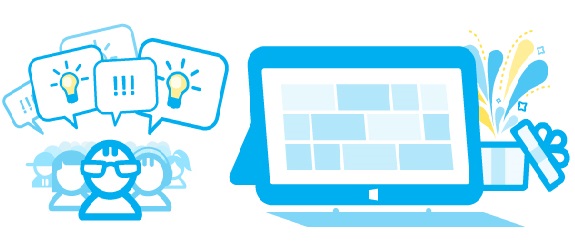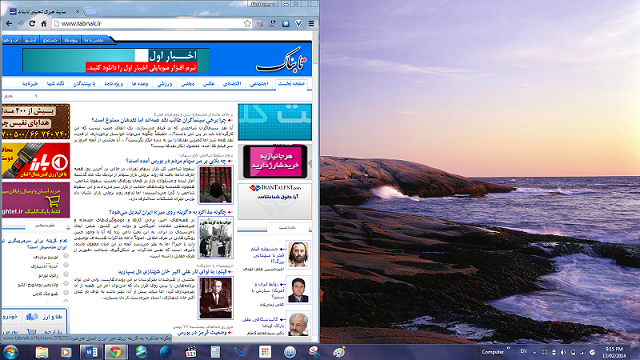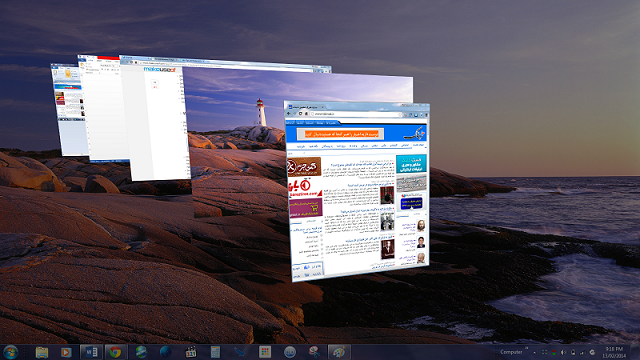گاهی اوقات به هنگام نصب برخی از برنامهها و یا ایجاد تغییرات در رجیستری، نیاز است که پروسهی ویندوز اکسپلورر را از نو راهاندازی کنید تا تغییرات لازم در محیط ویندوز اعمال شوند. در این مواقع شما میتوانید ویندوز را Restart کرده و یا از حساب کاربریتان خارج شده و از نو وارد شوید تا تغییرات اعمال شوند. اما شما بدون نیاز به این کارها و به طور سریعتر با بستن و اجرای مجدد پروسهی explorer.exe میتوانید این تغییرات را اعمال نمایید. در این ترفند به معرفی چندین راه مختلف جهت بستن و راهاندازی مجدد اکسپلورر در ویندوز خواهیم پرداخت.
1. راه سنتی برای راهاندازی مجدد اکسپلورر در ویندوز 7 و نسخههای قبل از آن
این راه، روش پیشفرض برای راهاندازی مجدد ویندوز اکسپلورر در در ویندوز 7 و نسخههای قبل از آن میباشد. در این روش شما نیاز به استفاده از برنامه Task Manager برای راهاندازی مجدد اکسپلورر دارید:
- بر روی Taskbar راستکلیک کنید و گزینهی Task Manager را انتخاب کنید. شما همچنین میتوانید به طور مستقیم با فشار دادن کلیدهای Ctrl+Shift+Esc برنامهی Task Manager را اجرا کنید.
- حال به زبانهی Processes بروید و فرآیند explorer.exe را انتخاب کنید و سپس بر روی End کلیک نمایید. شما همچنین می توانید بر روی فرآیند explorer.exe راستکلیک کرده و End Process و یا End Task را انتخاب نمایید. همچنین میتوانید به سادگی فرآیند explorer.exe را انتخاب کنید و کلید Delete را فشار دهید.
-